Biasanya, hampir semua pengguna PC/Laptop menginstal berbagai sofwer. Kadang terus digunakan, kadang tidak —kemudian meng-uninstalnya.
Untuk meng-uninstal sofwer di Windows, bisa dari Control Panel tapi terkadang utiliti uninstal yang disediakan oleh sofwer tersebut tidak menghapus sofwer secara komplit. Ia meninggalkan beberapa entri di Registry Windows, beberapa file diberbagai folder dalam harddisk.
Kosongkan folder Temp
Sisa-sisa sofwer itu mungkin memperlambat kinerja sistem dan tak ada gunanya jika itu dibiarkan ada dalam sistem. Ada banyak sofwer pihak ketiga seperti Revo uninstaller, dll yang tersedia di Internet, yang diklaim bisa meng-uninstal sofwer dalam Windows secara komplit. Tapi sofwer tersebut kadang gagal meng-uninstalnya dari sistem secara komplit.
Nah, kita coba lakukan hal itu sendiri tanpa sofwer pihak ketiga —awalnya sih karena belum tahu ada sofwer seperti Revo, dan bila menginstal ulang sofwer yang sudah di uninstal, setting sofwer tetap sama seperti sebelum di uninstal. Iseng mencarinya (sofwer yang di uninstal tadi) pake fitur search Windows, lughot cari juga entri di registry, ketemu sisa-sisa filenya (wah, sampah nih!). Jadi sekarang saya mau share gimana cara meng-unintal sofwer secara komplit dari Windows.
Oke ini reka ulangnya —biar tidak buang-buang waktu. saya pilih Mozilla Firefox sebagai contoh.
kita bagi jadi 4 langkah uninstal manual dan komplit:
Yang pertama! Uninstal sofwer pake Control Panel Windows.
Windows XP:
Buka Control Panel, klik ganda "Add/Remove Programs", pilih nama sofwer dan klik tombol Remove/Uninstall. Tunggu hingga selesai.
Windows Vista / 7:
Buka Control Panel, klik pada "Programs and Features", pilih nama sofwer dan klik tombol Uninstall. Tunggu hingga selesai.
Hapus file dan folder yang disisakan oleh sofwer
Meskipun sofwer sudah di uninstal pake Control Panel, beberapa file sofwer tersebut mungkin ada yang tersisa di dalam beberapa folder sistem.
Untuk menghapus sisa-sisanya, perlu cek n ricek di folder berikut ini:
Code:
NOTE: Tinggal ketik teks yang saya sebutkan di atas melalui RUN atau Kolom Search Startmenu dan tekan Enter. Itu akan membuka folder yang bersangkutan.
Folder Program Files:
Folder Application Data:
NOTE 2: Bagi pengguna sistem berplatform 64-bit, perlu juga cek folder "C:\Program Files (x86)".
Hapus entri sofwer di registry
Tentu perlu kehati-hatian di step yang ini. Hanya untuk yang sudah terbiasa dengan Registry Windows dan yang pernah menggunakan Editor Registry sebelumnya.
Bila uninstal sofwer, sering kali entri di Registry tidak dihapus oleh uninstaler. Itu hanya menuh-menuhin Registry saja.
Agar uninstal sofwer jadi komplit, perlu juga menghapus key dari Registry.
1. Ketik "regedit" RUN or kolom search startmenu dan tekan Enter. Untuk membuka Editor Registry.
2. Cari key di bawah ini satu per satu:
Code:
Code:
Sebagian key mungkin berdasarkan nama perusahaan atau nama pengembangnya, jadi jika kira-kira itu adalah key yang dicari, di expand saja (klik [+] atau tekan tombol + pada NumLock lalu lihat apakah entri itu terkait/berhubungan dengan sofwer yang di uninstal. Jika iya, silakan hapus.
PS: Pastikan untuk mem-backup registry sebelum menghapus Registry Windows jadi bisa di restore jika ada yang tidak beres. Untuk mem-backup, klik kanan pada key yang akan dihapus dan pilih "Export". Simpan file .REG yang berisi backup key ke folder backup.
PS2: Pengguna yang ahli/dewa bisa juga menemukan semua key dengan nama sofwer yang di uninstal dengan menggunakan "Ctrl+F" dan menghapusnya. Ya tentu saja harus hati-hati melakukannya. Hapus key jika sudah benar-benar yakin itu adalah entri dari sofwer yang bersangkutan.
Kosongkan folder Temp
Yang terakhir, perlu juga mengosongkan folder Temp yang berisi file temporer dan membersihkan folder ini dijamin aman. =)
Untuk mengosongkan folder Temp, ketik yang di bawah ini satu per satu di RUN atau kolom search startmenu dan tekan Enter:
Code:
Itu dia. Setelah mengikuti step-step yang tadi disebutkan, sekarang sobat bisa meng-uninstal dan menghapus sofwer dari Windows secara komplit tanpa harus menggunakan sofwer pihak ketiga.
Untuk meng-uninstal sofwer di Windows, bisa dari Control Panel tapi terkadang utiliti uninstal yang disediakan oleh sofwer tersebut tidak menghapus sofwer secara komplit. Ia meninggalkan beberapa entri di Registry Windows, beberapa file diberbagai folder dalam harddisk.
Kosongkan folder Temp
Sisa-sisa sofwer itu mungkin memperlambat kinerja sistem dan tak ada gunanya jika itu dibiarkan ada dalam sistem. Ada banyak sofwer pihak ketiga seperti Revo uninstaller, dll yang tersedia di Internet, yang diklaim bisa meng-uninstal sofwer dalam Windows secara komplit. Tapi sofwer tersebut kadang gagal meng-uninstalnya dari sistem secara komplit.
Nah, kita coba lakukan hal itu sendiri tanpa sofwer pihak ketiga —awalnya sih karena belum tahu ada sofwer seperti Revo, dan bila menginstal ulang sofwer yang sudah di uninstal, setting sofwer tetap sama seperti sebelum di uninstal. Iseng mencarinya (sofwer yang di uninstal tadi) pake fitur search Windows, lughot cari juga entri di registry, ketemu sisa-sisa filenya (wah, sampah nih!). Jadi sekarang saya mau share gimana cara meng-unintal sofwer secara komplit dari Windows.
Oke ini reka ulangnya —biar tidak buang-buang waktu. saya pilih Mozilla Firefox sebagai contoh.
kita bagi jadi 4 langkah uninstal manual dan komplit:
- Uninstal pake Control Panel
- Hapus file dan folder yang disisakan oleh sofwer
- Hapus entri sofwer di registry
- Kosongkan folder Temp
Yang pertama! Uninstal sofwer pake Control Panel Windows.
Windows XP:
Buka Control Panel, klik ganda "Add/Remove Programs", pilih nama sofwer dan klik tombol Remove/Uninstall. Tunggu hingga selesai.
Windows Vista / 7:
Buka Control Panel, klik pada "Programs and Features", pilih nama sofwer dan klik tombol Uninstall. Tunggu hingga selesai.
Hapus file dan folder yang disisakan oleh sofwer
Meskipun sofwer sudah di uninstal pake Control Panel, beberapa file sofwer tersebut mungkin ada yang tersisa di dalam beberapa folder sistem.
Untuk menghapus sisa-sisanya, perlu cek n ricek di folder berikut ini:
Code:
%programfiles%Jika ketemu folder dengan nama sofwer yang tadi di uninstall pake cara di step 1, hapus saja.
%appdata%
NOTE: Tinggal ketik teks yang saya sebutkan di atas melalui RUN atau Kolom Search Startmenu dan tekan Enter. Itu akan membuka folder yang bersangkutan.
Folder Program Files:
Folder Application Data:
NOTE 2: Bagi pengguna sistem berplatform 64-bit, perlu juga cek folder "C:\Program Files (x86)".
Hapus entri sofwer di registry
Tentu perlu kehati-hatian di step yang ini. Hanya untuk yang sudah terbiasa dengan Registry Windows dan yang pernah menggunakan Editor Registry sebelumnya.
Bila uninstal sofwer, sering kali entri di Registry tidak dihapus oleh uninstaler. Itu hanya menuh-menuhin Registry saja.
Agar uninstal sofwer jadi komplit, perlu juga menghapus key dari Registry.
1. Ketik "regedit" RUN or kolom search startmenu dan tekan Enter. Untuk membuka Editor Registry.
2. Cari key di bawah ini satu per satu:
Code:
HKEY_CURRENT_USER\SoftwarePengguna sistem berplatform 64-bit perlu cek key ekstra:
HKEY_LOCAL_MACHINE\SOFTWARE
HKEY_USERS\.DEFAULT\Software
Code:
HKEY_LOCAL_MACHINE\SOFTWARE\Wow6432NodeSesudah ketemu entri "key" yang ditulis di atas, cari entri dengan nama sofwer yang tadi di uninstal. Kalau ketemu, hapus entri tersebut.
Sebagian key mungkin berdasarkan nama perusahaan atau nama pengembangnya, jadi jika kira-kira itu adalah key yang dicari, di expand saja (klik [+] atau tekan tombol + pada NumLock lalu lihat apakah entri itu terkait/berhubungan dengan sofwer yang di uninstal. Jika iya, silakan hapus.
PS: Pastikan untuk mem-backup registry sebelum menghapus Registry Windows jadi bisa di restore jika ada yang tidak beres. Untuk mem-backup, klik kanan pada key yang akan dihapus dan pilih "Export". Simpan file .REG yang berisi backup key ke folder backup.
PS2: Pengguna yang ahli/dewa bisa juga menemukan semua key dengan nama sofwer yang di uninstal dengan menggunakan "Ctrl+F" dan menghapusnya. Ya tentu saja harus hati-hati melakukannya. Hapus key jika sudah benar-benar yakin itu adalah entri dari sofwer yang bersangkutan.
Kosongkan folder Temp
Yang terakhir, perlu juga mengosongkan folder Temp yang berisi file temporer dan membersihkan folder ini dijamin aman. =)
Untuk mengosongkan folder Temp, ketik yang di bawah ini satu per satu di RUN atau kolom search startmenu dan tekan Enter:
Code:
%temp%Itu akan membuka folder Temp. Sobat bisa mengosongkannya. Jika Windows memberi notifikasi error saat menghapus beberapa file. biarkan saja. Mungkin file tersebut digunakan/diakses oleh sofwer atau servis-nya Windows.
temp
Itu dia. Setelah mengikuti step-step yang tadi disebutkan, sekarang sobat bisa meng-uninstal dan menghapus sofwer dari Windows secara komplit tanpa harus menggunakan sofwer pihak ketiga.
Anda sedang membaca artikel tentang Cara membersihkan sisa uninstal pada Komputer dan Anda boleh menyebarluaskan atau mengcopy artikel Cara membersihkan sisa uninstal pada Komputer ini jika memang bermanfaat bagi anda atau teman-teman anda,namun jangan lupa untuk mencantumkan link sumbernya. Terimakasih telah berkunjung.



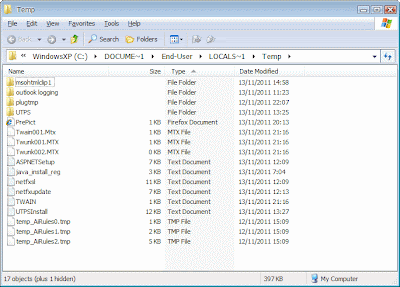



ada beberapa langkah yang biasanya belum pernah saya kerjakan bro.
BalasHapustips yang bagus. :)